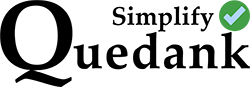There are many possible causes that might cause your WordPress website to crash. Sometimes it can be a problem with your theme, a syntax error on a code line, or a plugin error. It could be hard to investigate what actually causes a WordPress website to crash, especially if you’re not a developer. That is why it is always advisable to create a backup of your site’s files before making any big changes.
But some people who are using the NitroPack plugin have experienced having their website crashed after updating it. Users are not able to access either the frontend or backend adim of the website.
The usual error is “Parse error: syntax error, unexpected ‘::’ (T_PAAMAYIM_NEKUDOTAYIM) in WEBSITE_DIRECTORY/wp-content/plugins/nitropack/functions.php on line 1505“
If this has happened to you, don’t worry. The solution should be easy to fix.
Step 1: you need to deactivate the plugin.
Since you can’t access the admin dashboard, you’ll need to deactivate it manually from your Cpanel. Go to your Cpanel and look for File Manager. Go to the NitroPack’s folder directory. It’s in: public_html/wp-content/plugins/nitropack/
Once there. just rename the folder. It should deactivate the plugin manually. Just change the folder name from “nitropack” to something like “nitropack-deactivate”. After this, check your website and see if you can access it again.
Step 2: You need to upgrade you PHP version.
Go back to your Cpanel. Look for the “Software” panel and click on “MultiPHP Manager”. You should be able to change the PHP version of which your website runs on from there. We recommend PHP version 7 or higher.

Click here for detailed Steps How To Upgrade PHP To Latest Version in Cpanel.
Step 3: Rename the Nitropack plugin folder back to its original name and activate it.
From your Cpanel, go back to File Manager and and back to the NitroPacks’ folder directory. Change it back to the original name: so if you’ve initially changed it to “nitropack-deactivate”, change it back to just “nitropack”.
Once that’s done, go to your WordPress website’s Dashboard and go to Plugins. Activate the NitroPack plugin and that’s it. You’re all done. It might also help to purge the cash from your NitroPack’s settings after you’re done with all your updates.
Step 4: If this doesn’t work, contact NitroPack’s technical support.
Having a premium account with NitroPack allows you to get better assistance from their tech support. You will need to login to your NitroPack account and file a ticket. Their customer support is good and they often respond within the day.
They will try to investigate the matter on their end and may provide you with additional troubleshooting steps.